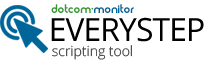The ability to edit scripts is available in both the free and paid versions of the EveryStep script editing tool.
To edit a script that you have previously saved to your desktop you can open EveryStep and select the option to load an existing device.
Once the script has been loaded, There are 4 ways to edit a script:
1. If you wish to add additional steps to the end of a script, simply press the record button, and select the option to continue adding steps.
2. To add new lines in the middle of a script using the wizard, you can right click in the script window at the bottom of the screen where you want to add a new line. This brings up the options to add new steps.
3. To edit variables such as keywords, and field values like usernames and passwords, left click on underlined field label to edit the value.
4. For more advanced editing (Note- this is only for advanced users) You could enable the Manual Editing feature. However, this will allow you to change the text of any line in the script. So if you do not edit a line properly the script will break. To enable this mode, click on the wrench in the upper right hand of the program and Go to Advanced Settings -> Miscelaneous -> and check the box next to ‘Allow to edit script manually’.
When you are done, you can always save a script to your local drive to access and run at a later time.
For More information on how to edit a script and on the descriptions on how to use the right click wizard to add steps, visit the Knowledge Base at
https://www.dotcom-monitor.com/wiki/everystep/everystep-userview-mode/everystep-userview-editing-a-script/editing-script/
Hopefully this helps clarify how you can edit a script.